Microstocki







Akcje w Photoshop
Kategorie: Artykuły, Informacje, Photoshop, Porady
Czym są Akcje?
Akcje w Photoshop'a to mini programy, które zostały stworzone po to, aby ułatwić użytkownikowi pracę z grafiką poprzez automatyzacje zadań. Akcja to po prostu zestaw nagranych kolejnych kroków, które są zapisane i poprzez jedno kliknięcie można je zastosować na jednym lub wielu zdjęciach. Wiele gotowych podstawowych akcji dostepnych jest domyślnie w Photoshopie a bardziej skomplikowane można znaleźć w wielu miejscach w internecie np.: tu lub tu. Poniżej przedstawię jak łatwo można stworzyć prostą a zarazem bardzo przydatną akcję w Photoshopie.
Co można automatyzować Akcjami?
Generalenie wszystko co będzie wykonywane wielokrotnie. Może to być tworzenie miniaturek zdjęć, może to być dodawanie znaku wodnego, zastosowanie gamy wybranych filtrów lub jakiekolwiek transformacje zdjęć lub napisów.
Załóżmy, że posiadamy galerię internetową, na której prezentujemy miniaturki swoich zdjęć. Gdy chcemy dodać kolejne 10 zdjęć, będziemy musieli wykonać 10 razy szereg operacji w Photoshopie takich jak zmiejszanie, przycinanie, dodawanie ramki etc... Poniżej zaprezentuję jak wykorzystując akcje można w znaczny sposób uprościć ten proces.
Najpierw zaprogramujemy akcję 'miniaturka', w której nagramy tworzenie miniatury o pożądanym wyglądzie, a następnie zastosujemy tą akcję na pozostałe fotografie i tym samym pozostałe miniatury wygenerujemy automatycznie.
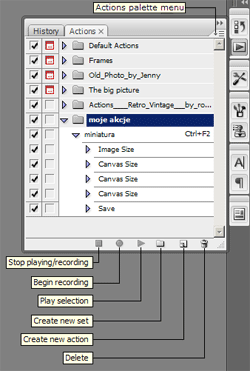
-
Określamy cel jaki chcemy osiągnąć:
- Chcemy stworzyć miniaturkę zdjęcia.
- Wymiary: 350px x 230px.
- Miniatura ma posiadać ramkę wewnętrzną 1px koloru białego.
- Miniatura ma posiadać ramkę zewnętrzną 4px koloru czarnego.
- Wczytujemy obrazek na podstawie którego będziemy nagrywać akcję.
-
Przechodzimy do zakładki Actions (Window->Actions).
Poprzez 'Create New Set' tworzymy folder 'moje akcje' w którym będziemy trzymać sworzone przez nas akcje. Następnie tworzymy akcję poprzez 'New Action', nazywamy akcję np: miniatura, ustawiamy 'Function Key' F2 i zaznaczamy 'Control'. Klikamy Record.
Od tego czasu wszystko co zrobimy w Photoshopie będzie nagrywane. - Zmiejszamy fotografie poprzez Image->Image Size (Alt+Ctrl+I) i ustawiamy szerokość na 340, pozwalamy aby wysokość przeskalowała się automatycznie. Klikamy OK.
- Następnie przycinamy zmiejszone zdjęcie tak aby po dodaniu obramowania posiadało wymaganą wysokość Image->Canvas Size (Alt+Ctrl+C) wybieramy pixels i ustawiamy wysokość na 220px. Klikamy OK.
-
Teraz możemy dodać obszar dla ramki wewnętrznej:
Image->Canvas Size wybieramy 'pixels', zwiekszamy szerokość i wysokość o 2px, ustawiamy 'Canvas extention color' na 'white'. -
Tworzymy ramkę zewnętrzną:
Image->Canvas Size wybieramy 'pixels', zwiekszamy szerokość i wysokość o 8px, ustawiamy 'Canvas extention color' na 'black'. - Zmodyfikowany obrazek zapisujemy File->Save As (Shift-Ctrl+S) jako twoj_plik wybieramy format: JPEG. Klikamy zapisz.
- Ustawiamy jakość kompresji JPEG w zależności od potrzeb na 7-9. Klikamy OK.
-
Teraz wracamy do menu akcji: Window->Actions (Alt+F9) i klikamy STOP.
Stworzoną akcję powinniśmy zapisać w pliku, gdyż w tej chwili jest ona jedynie zapisana na palecie akcji, którą można zastępować i resetować. Aby zapisać akcję, należy kliknąć na folder 'moje akcje' a następnie otworzyć 'Actions palette menu', wybrać 'Save Actions' a następnie zapisać w pliku *.atn o dowolnej nazwie.
Tak więc mamy stworzoną akcję 'miniatura'. Możemy otwierać kolejne fotografie i poprzez wcześniej ustalony skrót klawiaturowy (Ctrl+F2) stosować ją na obrazku. Możemy jednak zautomatyzować ten proces.
-
Wybieramy File->Automate->Batch i ustawiamy opcje dzięki którym nasza akcja zostanie wykonana na wszystkich plikach znajdujących
się w wybranym katalogu (Source folder). Stworzone miniatury zostaną zapisane w folderze docelowym (Destination folder) posiadając nazwy zgodne z ustawieniami w
sekcji 'File Naming'.
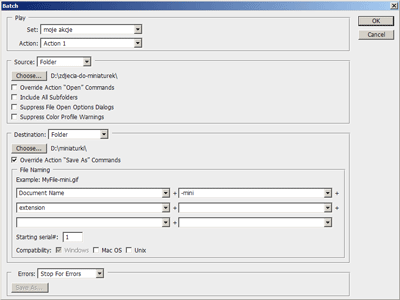
- Set: 'moje akcje', Action: miniatura
- Source: folder, Choose->wybieramy katalog ze zdęciami, których miniatury będziemy tworzyć.
- Destination: folder, Choose->wybieramy katalog gdzie zapiszą sie miniatury.
- Zaznaczamy 'Override Action `Save As` Commands'
- File Naming: Document Name + -mini + extension
Wynik działania stworzonej akcji:

Uwagi
Jak widać dzięki akcjom można zautomatyzować i przyspiszyć wiele procesów w PS, jednak musimy być świadomi, że nie w każdym przypadku stworzona akcja zadziała tak jakbyśmy tego chcieli. Akcja 'miniatura' zadziała źle, gdy fotografia źródłowa będzie zbyt wąska, wtedy w pkt. 5 w trakcie cropowania wysokości do 220px obrazek powiększy swoją szerokość (zamiast zmniejszyć) przez co stworzy dodatkową niepożądaną przestrzeń.
Przy pracy z akcjami należy pamiętać o dwóch ważnych rzeczach: po pierwsze tworząc nową akcję staraj się używać w taki sposób narzędzi, aby tworzona akcja była jak najbardziej uniwersalna. Po drugie gdy wykorzystujesz czyjąś akcję, miej zawsze na uwadzem, że może nie być uniwersalna i być może wymaga modyfikacji, aby sprostała Twoim celom.
» Ściągnij stworzoną akcję: miniatura.atn.
Aby wczytać akcje do PS należy z Actions palette menu wybrać
pozycję Load Actions... a następnie odszukać plik z akcjami na dysku i kliknąć Load.
Zobacz także:
- Retusz zdjęć z użyciem Pędzla historii
- Jak usunąć aberrację chromatyczną?
- Szparowanie metodą 'Color Range'
- Problem ze szparowaniem zdjęć?
- DeepMeta ułatwi zarządzanie zdjęciami w iStockPhoto!
- Zasady kompozycji w fotografii
Komentarze
Kamila
hmm... próbowałam w ten sposób - jako laik i wszystko jest o - świetny pomysł - do tej pory w inny sposób robiłam ramki, ale wiadomo - sposobów masa, a ten jest dość szybki. Jeden problem się pojawił - przy zapuszczaniu większej ilości zdjęć PS i tak wymaga ustawiania szerokości i wysokości przy opcach Image Size i Canvas Size. Nie da się w jakiś sposób tego uniknać?
12 Października 2008 21:31:42
E
Ja zas chcialabym zapytac czy da sie ulozyc akcje w taki sposob zeby pominac krok klikania OK przy automatycznym zapisywaniu. to znaczaco wydluza caly proces :/
widac jestem niecalkiem sprytna, probowalam na wiele sposobow, ale nijak mi sie nie udaje
03 Września 2009 16:35:20
k
Po prostu przy tworzeniu akcji nagraj tez proces zapisywania wraz z potwierdzeniem (kliknieciem) ok,
07 Września 2009 23:07:40
lord_destroyer
Akcje to NIE programy.
To skrypty, zawierające zbiór wielu poleceń. Można powiedzieć że bliżej im do makr, jak te tworzone za pomocą VBA w Wordzie czy Corelu, jednak w odróżnieniu od powyższych nie wymagają znajomości Visual Basic for Applications - języka skryptowego stworzonego właśnie serie poleceń odpalanych tylko i wyłącznie przy pomocy programu w nim napisanych. Różnica między programem a akcją lub makrem jest taka, że program to aplikacja stworzona do samodzielnego działania, wymagająca tylko określonego systemu operacyjnego do działania (ew. jakichś bibliotek językowych w zależności od tego w jakim języku była pisana (C, C++, Java, VB, Delphi, itp...)) i pod jaki system, makro czy akcja zaś, to skrypty niezdolne do działania bez włączonego programu który mają obsłużyć.
Można więc powiedzieć, że popełniłeś gigantyczną pomyłkę już na początku, w Twojej "definicji" akcji, bo to tak, jakby pomylić grę z plikiem tekstowym.
26 Czerwca 2012 11:08:43
green
Nie mądrzyj się dyziu lordzie_destroyer.
15 Września 2012 18:06:16
Skomentuj
Pole komentarz jest wymagane.
